Tutorial: Creating a 3D Logo using Xara Xtreme and Xara3D 6, by Gary Priester
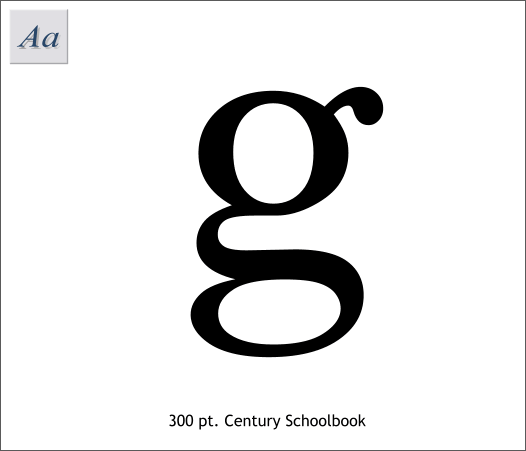
I love lowercase serif Gs. They are one of the most elegant characters in the alphabet. So pick one you like and make it about the size shown above.
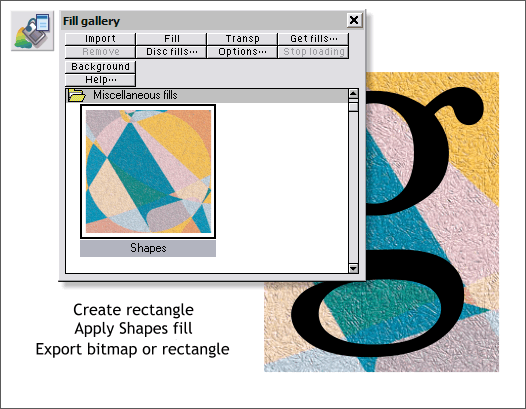
Create a rectangle behind the g that is a bit larger all around and apply the Shapes image as a Fill from the Fill Gallery (Shift F11), Miscellaneous Fills folder. Select the image with the
Fill Tool (F5) and drag the fill path arrows inward to adjust the height and width of the fill. This allows you to match the size of the texture to the g. Move the G off the rectangle, then export the rectangle as a PNG file to a place where you can easily find it (I like to use the Desktop for
this purpose).
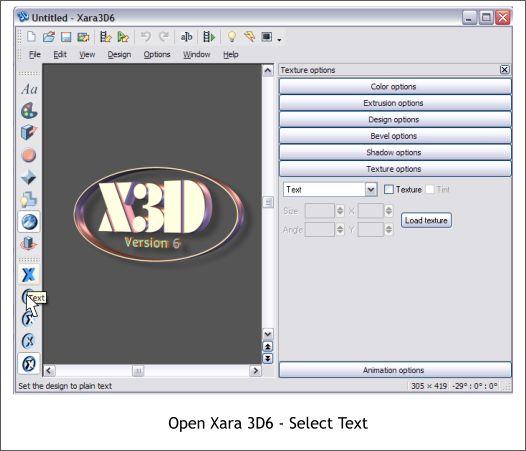
Open Xara3D 6. On the left toolbar, click on the Text icon. What we are going to do today will only work in this mode.
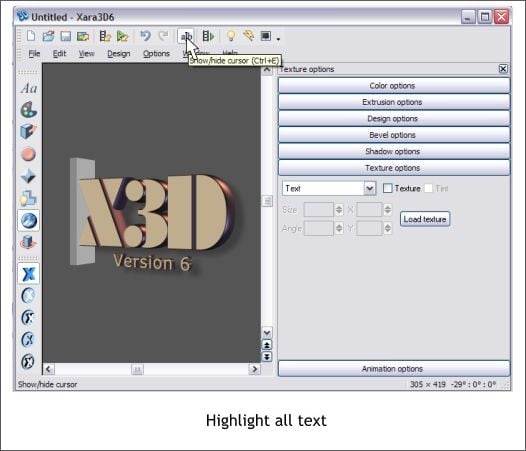
Press Ctrl-A to select all text then press Delete or Backspace to remove the default text.
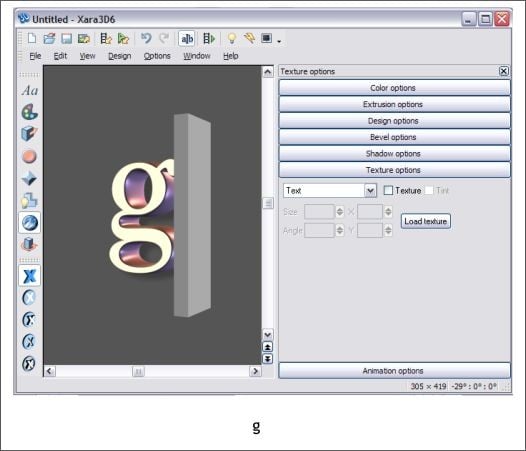
Type the letter g (or whatever letter you require). You can change the font on the Text Toolbar, and leave the text size as 'Fit to width'.
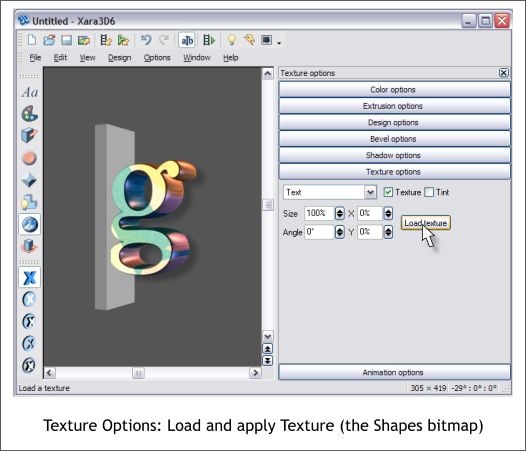
Click the Texture Options bar on the right or select Texture from the Options drop down menu if the horizontal buttons are not present. Press the Load Texture button, locate the Shapes
-filed bitmap image (is it on your Desktop?) and apply it.
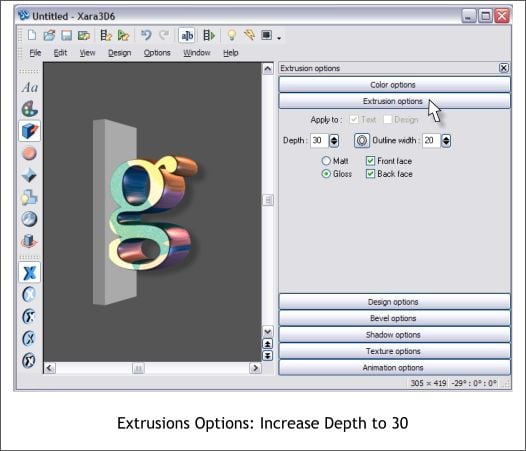
Click the Extrusion Options bar. Set the Depth: to 30.
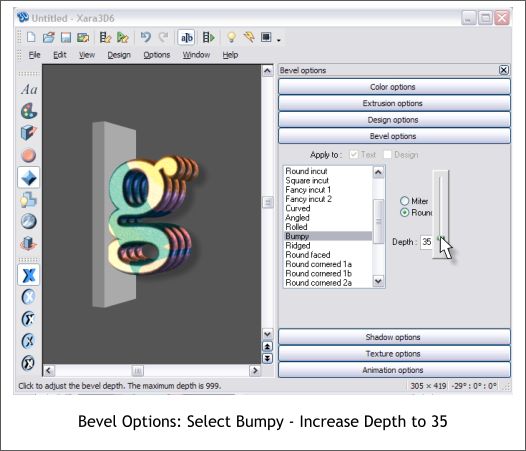
Click Bevel Options. Select Bumpy from the list of bevels, and increase the Depth: to 35. Check the radio box for Round if it is not already checked.
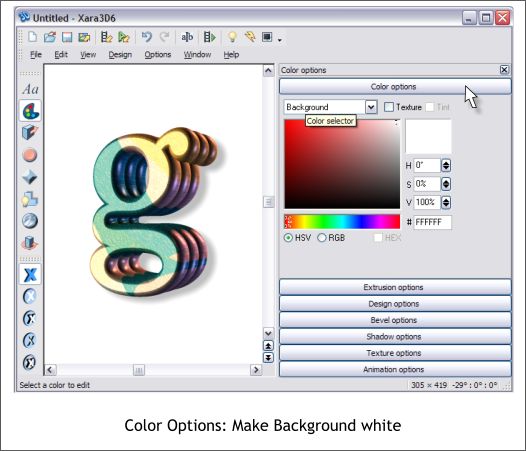
Click Show/Hide Cursor at the top of the window (a|b) to hide it.
In the Color Options section, select Background from the drop down list and set the color to white. (Either use the settings shown above or for RGB, use 255, 255, 255).
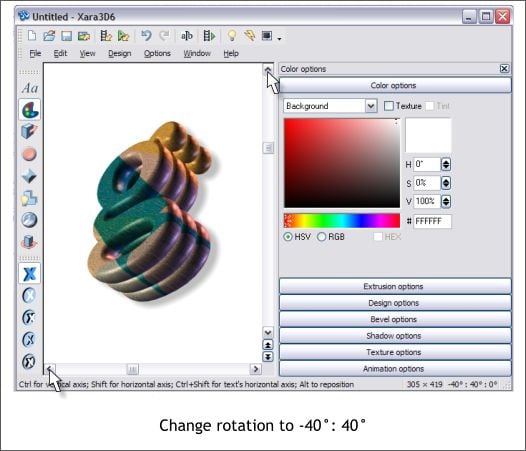
Click the top scroll bar button until the second number on the bottom right of the window reads 40�. Click the bottom left scroll bar button until the first of the 3 sets of numbers reads -40�.
TIP: You can also click and drag directly on the 3D g and rotate intuitively.
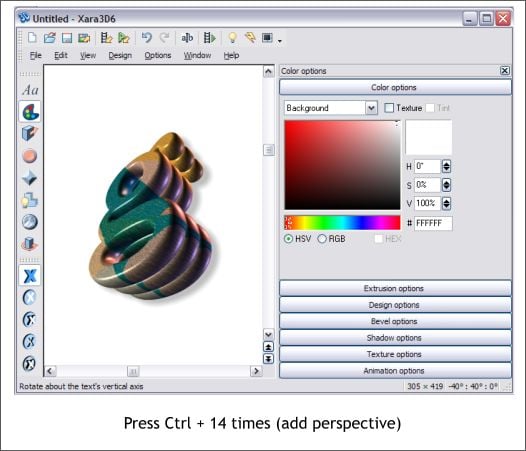
Hold down the Ctrl key and press the + key on your keyboard's numeric keypad 14 times to increase the perspective as shown above. Notice how the top of the g gets a bit smaller each time you press the + key.

Press the Show/Hide Lighting icon (the light bulb). Drag the shadow arrow (with the black and white stripes) to increase the shadow distance.
TIP: You can also drag the shadow to a new location in the window.
Arrange the other lights so the g is lit more or less as shown above. When you are happy with the lighting, press the light bulb again to hide the lights.
Copy the image (Ctrl+C) then switch back to Xara Xtreme (or Xara X1) and paste (Ctlr+V).
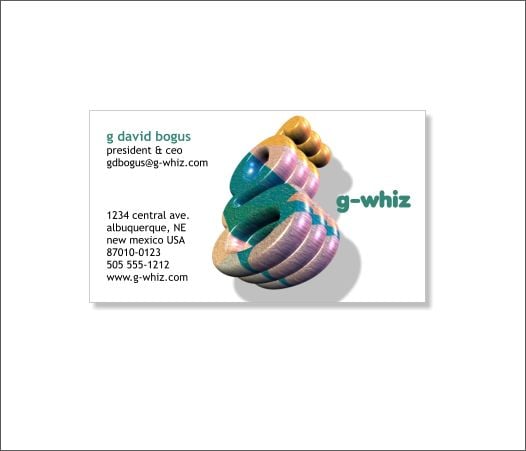
In the example shown above, the logo has been applied to a US sized business card.
Or if you are using a different program, follow these steps to export the image:

From the File menu, select Export.
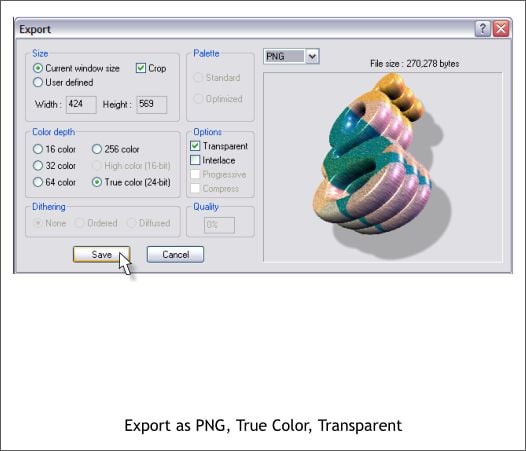
Export as a Transparent PNG file using the options shown above.
Then import the logo back into the program of your choice.
�2005 Gary Priester from the Xara Xone
| 
